
Mozilla VPN für Mac wird heruntergeladen …
Dein Mozilla VPN-Download sollte automatisch starten. Falls nicht,
starte den Download bitte erneut oder kehre zur Download-Seite zurück und führe ihn für ein anderes Gerät aus.
-
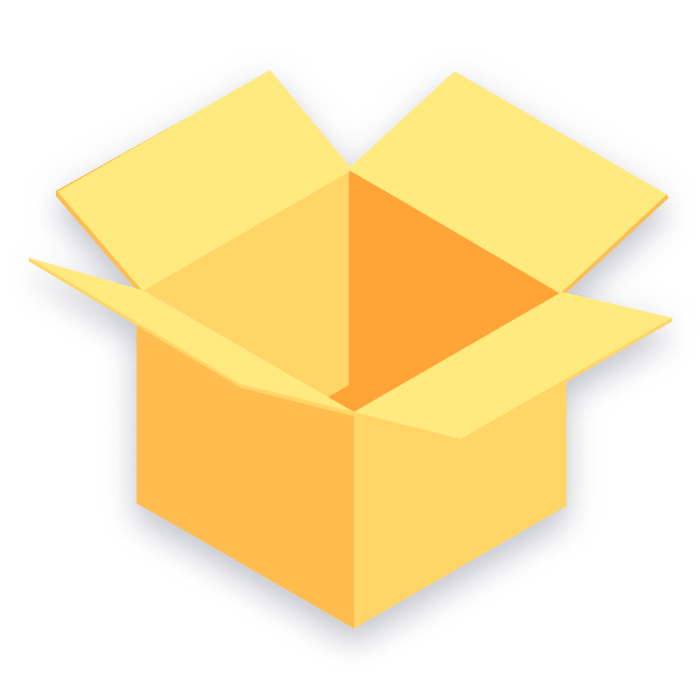
1. Öffne die Datei
Gehe in deinen Download-Ordner und doppelklicke die .pkg- Datei
-
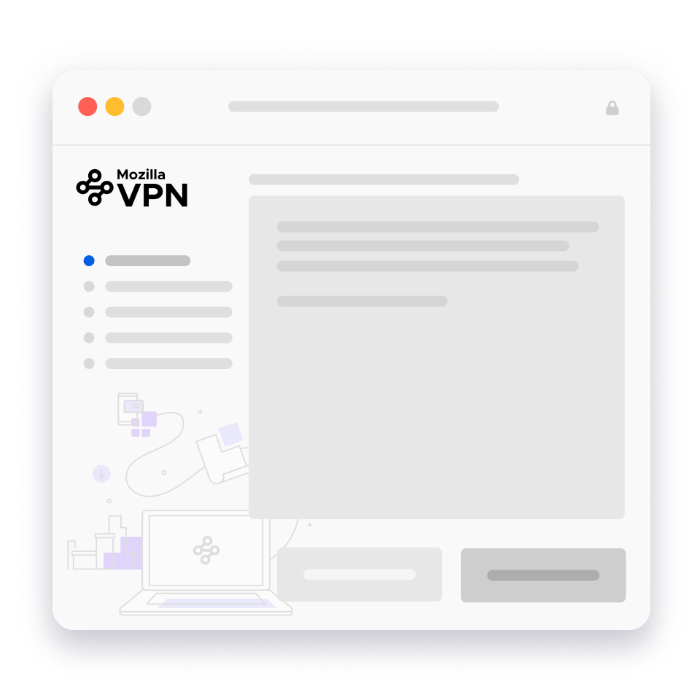
2. Starte die App
Befolge die Schritte im Mozilla VPN-Installer, um die App zu starten
-

3. Melde dich an oder registriere dich
Gib deine E-Mail-Adresse ein, um dich anzumelden oder zu registrieren und loszulegen
-
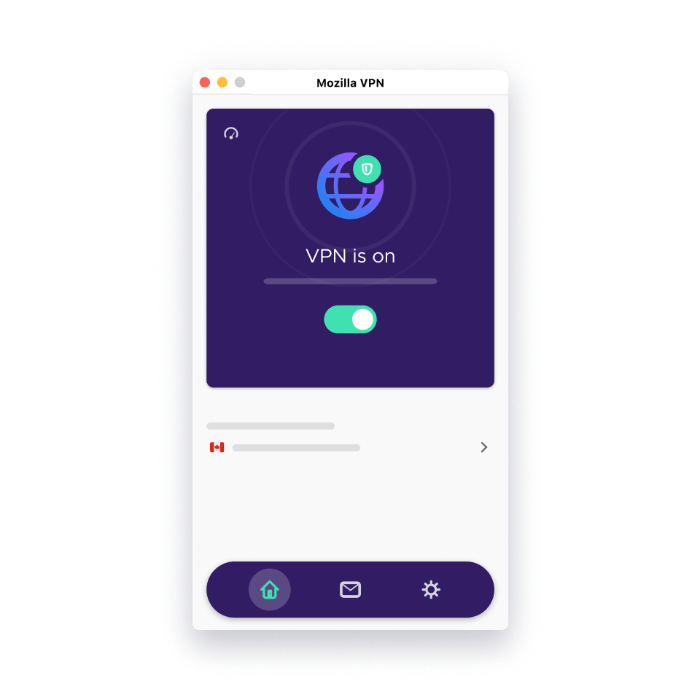
4. Aktiviere VPN
Wähle einen empfohlenen Standort für eine schnelle, stabile Verbindung oder wähle deinen gewünschten Standort manuell. Aktiviere dann den AN-Knopf.
Du brauchst Hilfe?
Hier findest du einige der am häufigsten gestellten Fragen über das Set-up von Mozilla VPN
Warum sollte ich Mozilla VPN nutzen?
Online-Datenschutz und -Sicherheit werden immer wichtiger, da sich ein immer größerer Teil unseres Lebens online abspielt. Ein VPN, also ein Virtual Private Network, stellt einen verschlüsselten Tunnel zwischen deinen Geräten und dem Internet her. So bleibt deine Verbindung sicher und privat und du wirst auf zwei wichtige Weisen geschützt:
- Ihre wahre IP-Adresse wird verborgen: So wird Ihre Identität geschützt und Ihr Standort wird vor den von Ihnen besuchten Websites verborgen.
- Ihr Datenverkehr wird verschlüsselt: Niemand kann Ihren Online-Aktivitäten hinterherspionieren.
Woher weiß ich, dass das VPN funktioniert?
Mozilla VPN zeigt den aktuellen Status sowohl in der Symbolleiste als auch auf dem Home-Screen der App an. So hast du immer im Blick, ob deine Online-Aktivitäten geschützt sind oder nicht. Dank dieser Anzeigen kannst du jederzeit prüfen, ob deine Navigation privat und sicher ist. Zusätzlich kannst du, während du online bist, https://monitor.firefox.org/ besuchen, um sicherzugehen, dass deine IP-Adresse maskiert ist. Weitere Infos? Bitte lies Woher weiß ich, ob Mozilla VPN verbunden ist?.
Wie kann ich ein weiteres Gerät hinzufügen?
Um ein neues Gerät hinzuzufügen, lade einfach die Mozilla VPN-Software herunter, installiere sie und melde dich anschließend auf dem neuen Gerät bei deinem bestehenden Mozilla-Konto an. Für weitere Informationen, lies bitte Wie du Geräte zu deinem Mozilla VPN-Abo hinzufügst.
Welche VPN Best Practices gibt es?
Wenn du deinen Datenverkehr schützen möchtest und trotzdem schnell im Internet unterwegs sein willst, solltest du einen Server-Standort wählen, der so nah wie möglich an deinem tatsächlichen Standort liegt. Dadurch erhöht sich die Zuverlässigkeit und Geschwindigkeit deiner Verbindung und dein Datenverkehr muss nicht erst einen großen Umweg nehmen, bevor er an seiner Zieladresse ankommt.
Wenn du das Internet erleben möchtest, als wärest du an einem anderen Ort auf der Welt, kannst du einen beliebigen Server-Standort wählen. Sämtliche Websites, die du besuchst, sehen dann aus, als befändest du dich vor Ort.
Wenn du dich noch besser schützen möchtest, kannst du den Schutz vor Werbung, Werbe-Trackern und Malware aktivieren, indem du auf Einstellungen > Datenschutzfunktionen gehst. Bitte beachte, dass dadurch einige Websites eventuell nicht funktionieren oder nicht geladen werden können. In diesem Fall solltest du die Schutzmaßnahmen daher vorübergehend deaktivieren.
Abschließend kannst du auf unterstützten Geräten das VPN noch smarter machen, indem du bestimmte Apps (z. B. Netflix) vom VPN ausschließt.
Du brauchst weitere Hilfe?
Du kannst sich direkt über die Mozilla VPN-App mit unserem Support-Team in Verbindung setzen, indem du auf Einstellungen > Hilfe > Support kontaktieren klickst. Du kannst uns auch über unsere Support-Seite erreichen.