
Téléchargement de Mozilla VPN pour Mac…
Le téléchargement de Mozilla VPN devrait démarrer automatiquement. Si ce n’est pas le cas,
relancez le téléchargement ou tentez de télécharger depuis un autre appareil.
-
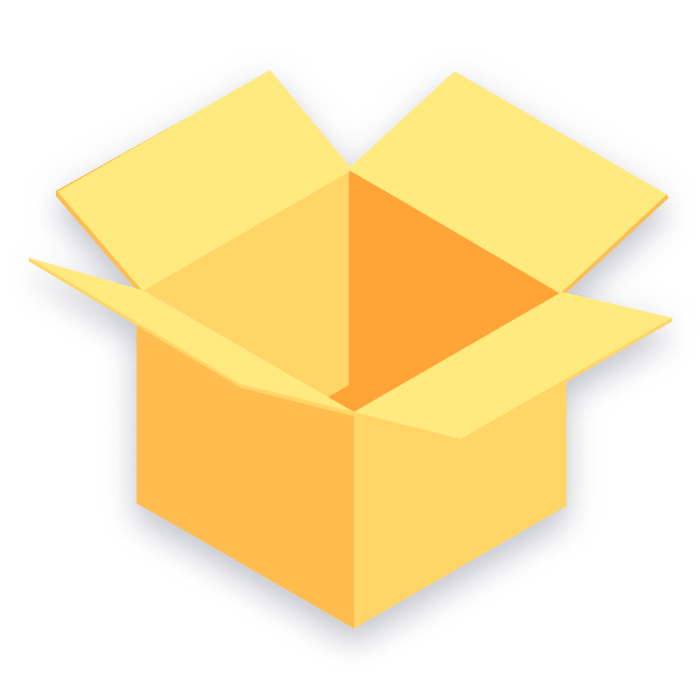
1. Ouvrez le fichier
Rendez-vous dans votre dossier Téléchargements et double-cliquez sur le fichier .pkg
-
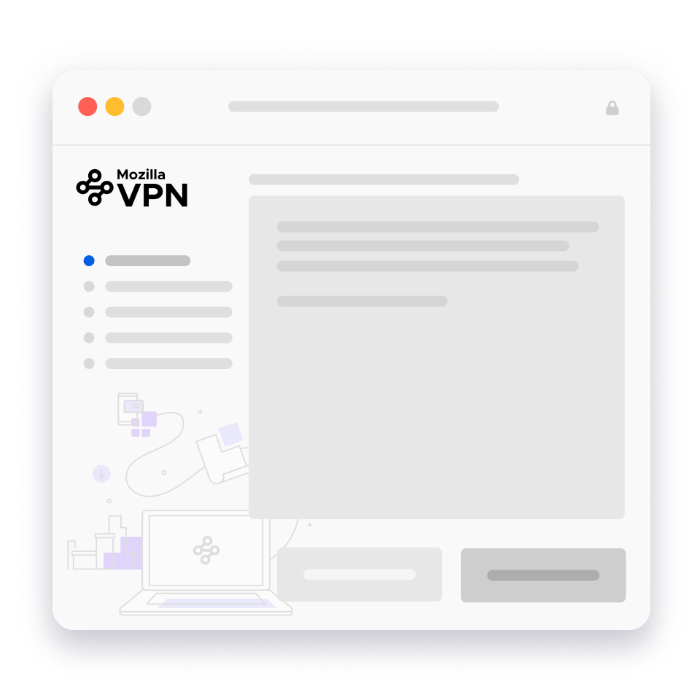
2. Lancez l’application
Suivez les étapes décrites dans le programme d’installation de Mozilla VPN pour lancer l’application
-

3. Connectez-vous ou inscrivez-vous
Saisissez votre adresse e-mail pour vous connecter ou vous inscrire et utiliser le logiciel
-
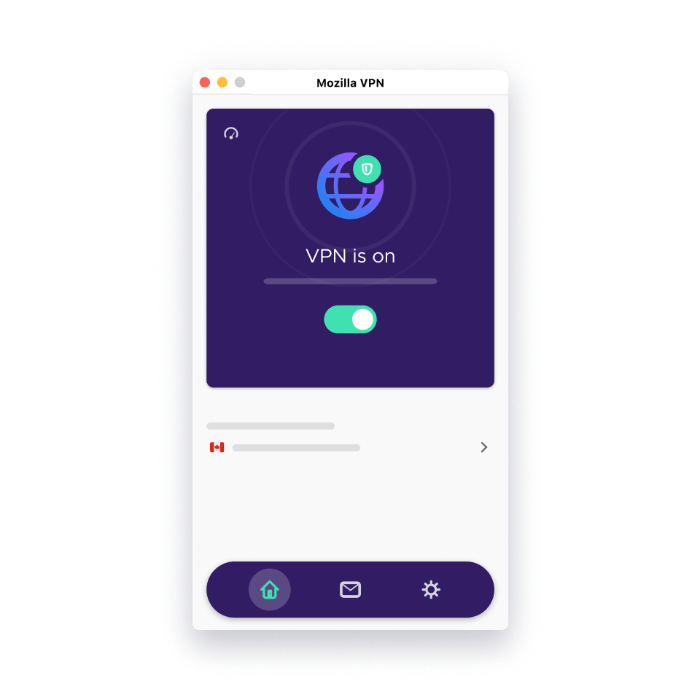
4. Activez le VPN
Choisissez un endroit recommandé pour disposer d’une connexion rapide et stable ou sélectionnez votre emplacement manuellement, puis activez le commutateur
Besoin d’aide pour débuter ?
Voici certaines des questions fréquemment posées sur l’installation de Mozilla VPN
Pourquoi utiliser Mozilla VPN ?
Alors qu’Internet prend une place de plus en plus importante dans notre quotidien, la confidentialité et la sécurité en ligne deviennent encore plus primordiales. Un VPN, ou Virtual Private Network (réseau privé virtuel), crée un tunnel chiffré entre vos appareils et Internet, permettant d’assurer la sécurité et la confidentialité de votre connexion tout en vous protégeant de deux manières importantes :
- En masquant votre véritable adresse IP afin de protéger votre identité et de masquer votre emplacement aux sites que vous visitez.
- En chiffrant votre trafic Internet afin que personne ne puisse espionner votre activité.
Comment savoir que le VPN fonctionne ?
Mozilla VPN affiche des indicateurs visuels de son statut actuel, à la fois dans la barre d’outils et sur l’écran d’accueil de l’application. Il est ainsi très simple de savoir si votre activité en ligne est protégée ou non. Ces indicateurs vous permettent de vous assurer que votre navigation est privée et sécurisée. De plus, quand vous êtes en ligne, vous pouvez visiter la page https://monitor.mozilla.org/ pour vérifier que votre adresse IP est masquée. Pour plus d’informations, consultez la section Comment savoir si Mozilla VPN est connecté.
Comment ajouter un appareil supplémentaire ?
L’ajout d’un nouvel appareil est très simple : il suffit de télécharger et d’installer Mozilla VPN, puis de vous connecter à votre Compte Mozilla existant sur l’appareil en question. Pour plus de détails, consultez la section Comment ajouter des appareils à votre abonnement Mozilla VPN.
Quelles sont les bonnes pratiques en matière de VPN ?
Si votre objectif est de protéger votre trafic Internet tout en conservant une vitesse de connexion rapide, il vaut mieux choisir un serveur aussi proche que possible de votre véritable emplacement. La fiabilité et la vitesse de votre connexion seront meilleures, car votre trafic Internet ne devra pas effectuer un long détour avant d’arriver à sa destination prévue sur le Web.
Si votre objectif est de profiter d’Internet comme si vous étiez dans une autre partie du monde, vous pouvez choisir un emplacement de serveur à l’endroit que vous voulez et tous les sites que vous visiterez seront affichés comme si vous y étiez.
Si vous souhaitez vous protéger encore plus, vous pouvez activer les protections contre les publicités, les traqueurs publicitaires et les logiciels malveillants dans les Paramètres, section Fonctionnalités de confidentialité.
Notez bien que l’activation de ces protections peut empêcher certains sites de charger ou de fonctionner correctement, auquel cas vous devrez peut-être les désactiver temporairement.
Enfin, sur les appareils pris en charge, vous pouvez rendre le VPN encore plus intelligent en excluant certaines applications (par ex. Netflix) du VPN.
Vous avez encore besoin d’aide ?
Vous pouvez contacter notre équipe d’assistance directement dans l’application Mozilla VPN en cliquant sur Paramètres > Obtenir de l’aide > Contacter l’assistance. Vous pouvez aussi nous contacter depuis notre page d’assistance.